こんにちは!
今回はM1チップの環境で動作する、ゲームのエミュレータについて書いていこうと思います。
数年ぶり(10年ぶりかも)にPSPをやりたいなと思い、PSPを探してみたら…
充電できない。

もしかしたらバッテリーが逝っているかもしれん。

膨らんでいる。
ちなみに、バッテリーを外した状態でも充電できなかったのでバッテリーは関係なかったが、流石にこの状態のバッテリーを使うのは危険。
新しくバッテリーを買ったり、直すのが面倒だと思ったので、吸い出したデータのみパソコンに持ってきてエミュレータでPSPをやる選択を取ることにしました。
吸い出していたので、ゲーム自体はPCでやればいいかとなってエミュレータを探していました。
なんと、ほぼ全てのゲーム機に対応しているエミュレータを発見!
PSPのエミュレータはPPSSPPがあるらしいが、Homebrew入れたりxcode入れたりと面倒だと思ったので別のエミュレータを探していたところ、PSPも対応して複数のゲーム機に対応しているエミュレータを発見!
PPSSPPを使いたい場合、下記のサイトを読めばできるかも。
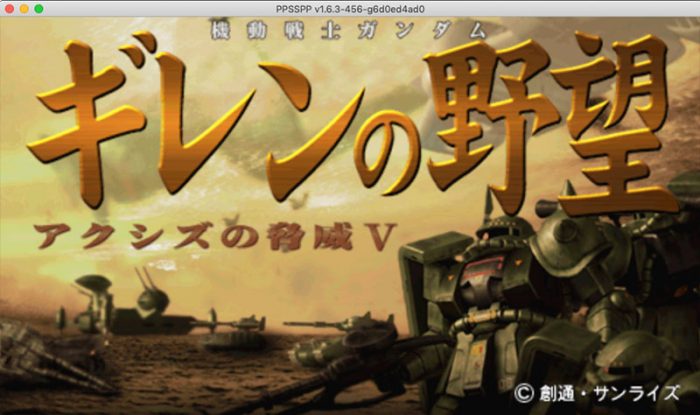
OpenEmu
MACのUIに特化してエミュレータ。その名も『OpenEmu』
インストール不要なので、ダウンロードして速攻で起動できます。
日本語なので、言語の切り替えだったり、日本語パッチなども不要です。
一部、チートも使用可能です。
ファミコンを始めとした、あらゆるゲーム機に対応しているエミュレータです。
いろんなエミュレータを毎回入れたりする必要がないので非常に便利です。
多分配信とかもできると思う。
SwitchとかPS5、PS4とかの最新ゲームはできないので注意。
レトロゲームと言いたくないが、レトロゲームのみできます。
PSPはどっちなのだろか。
使い方
下記のサイトにアクセス
①Download Nowをクリックでダウンロード
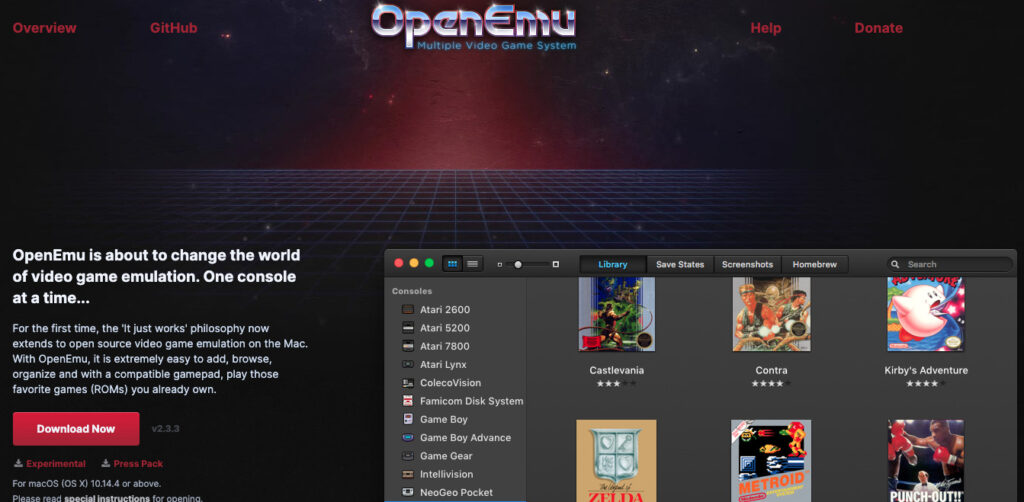
②OpenEmuを起動
起動時に開発元が未確認で開けなければ、右クリックから開くをすると開けます。

③ISOファイルをドラッグ&ドロップ
なぜか、ぼくなつ4だけパッケージデータがないのかバグってます。
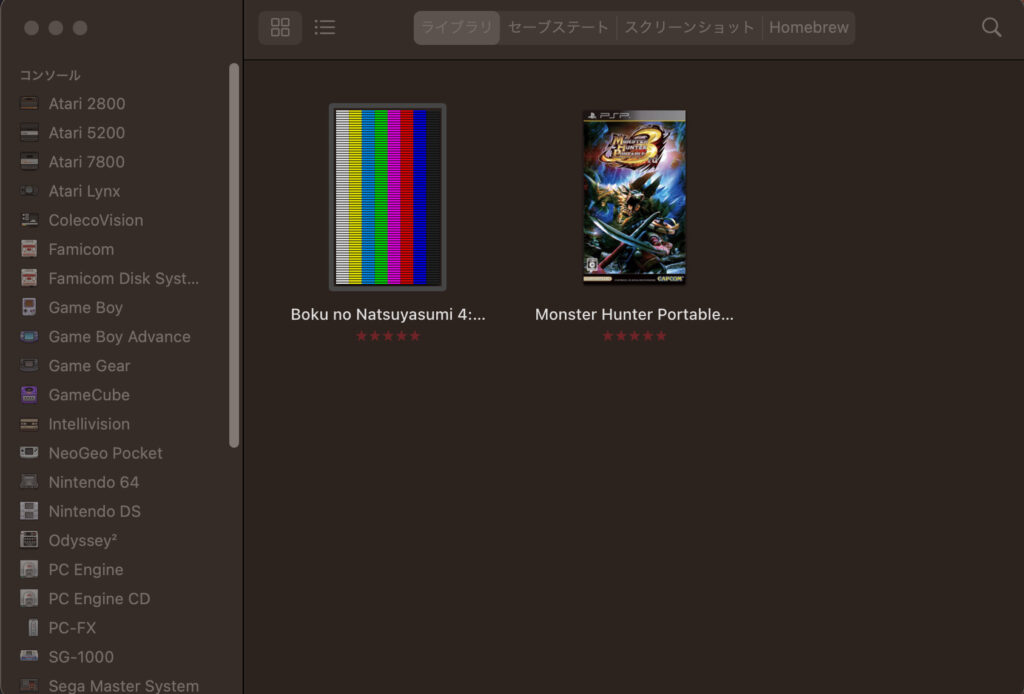
④ダブルクリックでソフトを起動

無事に起動しました。
夏休みが終わっているのにぼくなつがやりたくなりました。
コントローラー設定
上のメニューから『OpenEmu』→『設定』より変更できます。
MAC自体がPS4のコントローラーを認識するため、PS4で設定をしています。
ゲーム機別でコントローラーの設定を切り替える必要があるかも。
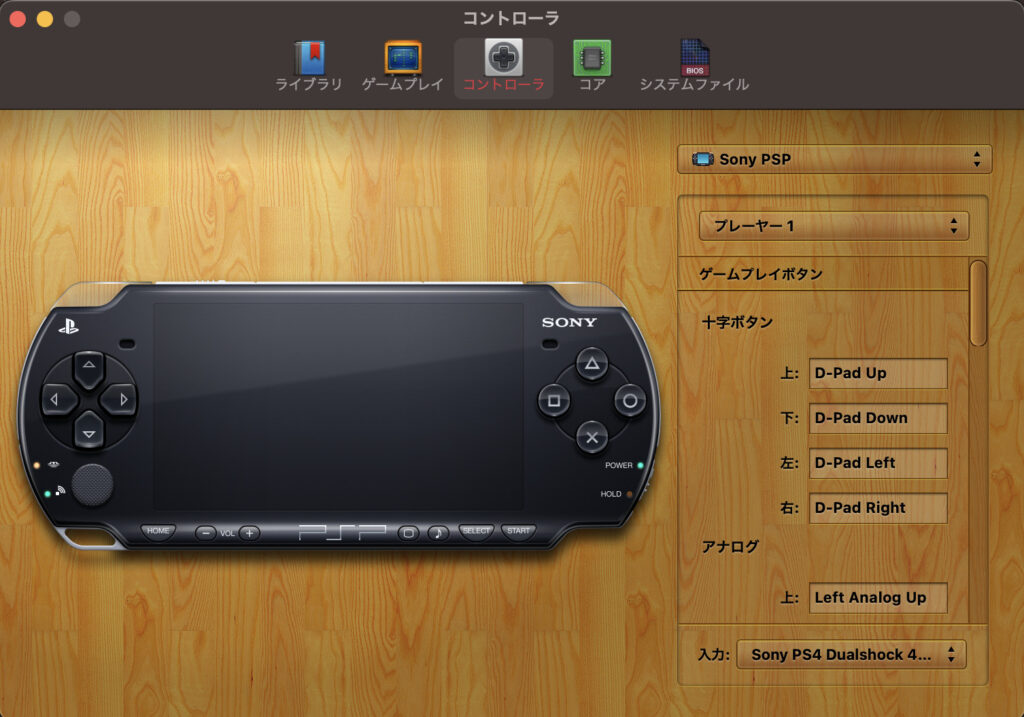
他のゲームの起動テスト
試せるもので、起動テストしてみました。
スーパーファミコン

ゲームボーイ

DS
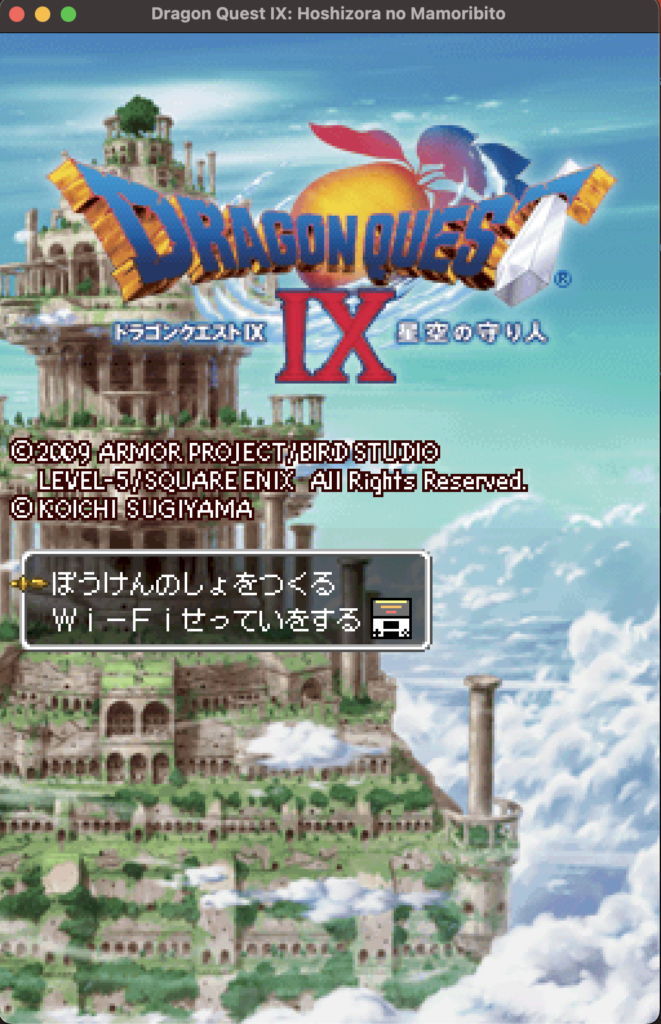
ゲームキューブは警告がでます。
設定の問題かわかりませんが、起動できませんでした。
吸い出しに失敗してるかも。
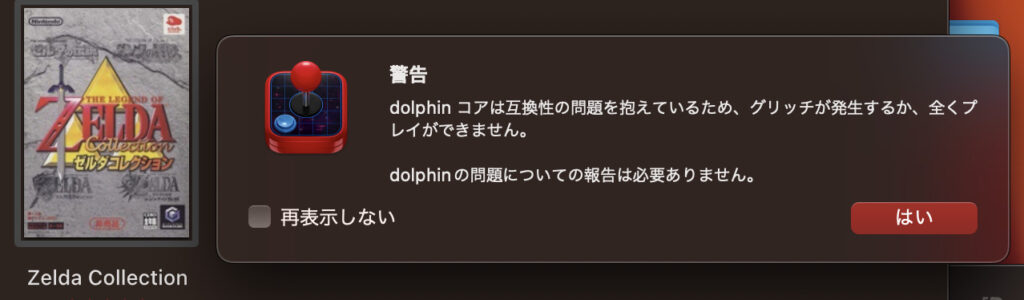
まとめ
いかがだったでしょうか?
M1チップのMACの最強エミュレータ『OpenEmu』があれば、わざわざ別のエミュレータを入れなくても
だいたいは、このエミュレータですみます。
ただし、ゲームキューブとWIIのエミュレータは別のがいいかも。
ぜひ使ってみてください。
ゲーム関連の記事
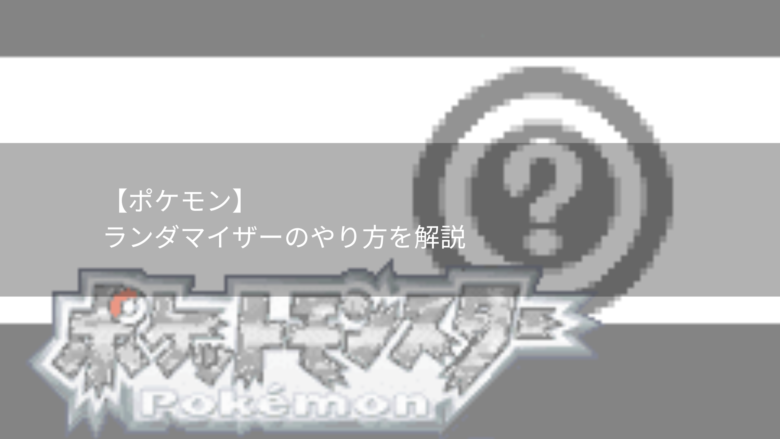




コメント
コメント一覧 (4件)
先日こちらの記事を拝見し実際にダウンロードして使ってみました。私はエミュレータを使ったのが初めてで知識は非常に薄いので有識者の方に教えていただきたいのですが、このOpenEmuを
使ってポケモンBW2のソフトからromを吸い出し起動してみました。基本的なプレイは全く問題ないのですが、①通信プレイや、②2chの有志の方々が作ったとされる任天堂wifi(?)の代替サーバなるものに接続して不思議な贈り物などの受け取りをしたいのですがどうしても接続に失敗してしまいます。詳しい情報などを紹介していると思われるサイトや動画は閉鎖済みのものが多いので新規の情報をいただければ大変助かります。また、私が調べた以上自分でromを吸い出す分には違法性はないという認識をしていますが、私の要望で違法性があるものがあればご指摘ください。2024/5/10
こんにちは!
私も詳しいわけではありませんが代替サーバー『wiimmfi』で接続に失敗する件について回答致します。
おそらく、プライマリDNSの設定が間違っている可能性があります。
前まで『164.132.44.106』で接続ができていましたが、
更新されたようで、『178.62.43.212』に設定をしないと接続ができません。
設定を変更してみてください。
こんにちは。dsに関してはApple siliconに対応してるmelondsの方がオススメですよ。
こんにちは!
情報提供ありがとうございます。
なるほど、melondsというエミュレーターもあるのですね。
しかも、Apple siliconに対応しているとなると、良さそうですね!
ちょっと使ってみます!!